How Can We Help?
MyClinic365 Portal – Patient User Guide
Patient Portal
The MyClinic365 patient portal has been developed to try and provide patients with the most seamless experience possible to book, cancel, update, and pay for appointments. It also allows you to send enquiries to the practice, receive secure messages, order repeat prescriptions, update your profile or manage other users profiles that you have access to.
Using The Portal
There are 2 ways to access the portal:
1) By going to a practice specific portal. This will be through a booking link on the practice website.
2) Go to https://portal.myclinic365.com/
Note: Not all practices are available through searching the public profile as they have kept their profile private. See View and Select clinics section below on instructions on how to find private clinics.
Registration
All users will need to register before they can use the portal. To register first click on the login button (top right of screen)
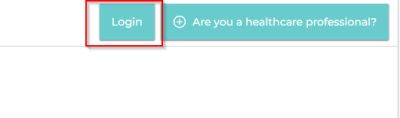
Once the login screen opens click on the “Sign Up Here” link in the login page and follow the steps.
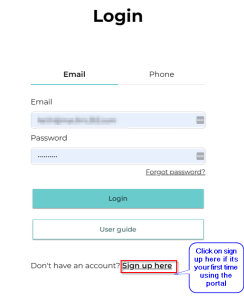
If you are using a mobile phone and it is your first time using the portal you will click register as patient.
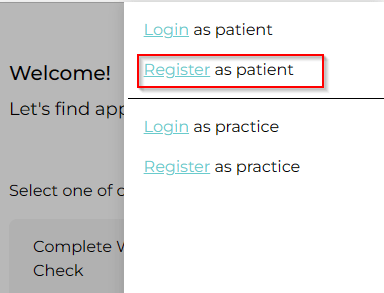
Registration is very simple and again you have 2 options:
1) Register with email
2) Register with mobile number
As part of the registration process, you will be sent a 6-digit verification code. This will need to be input to confirm your registration.
Once you have confirmed the verification code you will now be able to make appointments with your practice(s).
Registration Scenarios
There are a number of scenarios that you may encounter:
1) Registered with email address and are told by the system there is no profile in the practice found for the email address you have used to register. Practice closed to new patients.
The system will ask you to try and verify your mobile#. If the mobile# also fails then you will get a message to contact the practice if you think you are already registered as a patient of the practice.
The practice will need to correct your email address and/or your mobile# in the system. Once it has been confirmed that the details have been updated you will need to log out and log back in to the portal. If you don’t log out and log in then your profile won’t be found.
2) Registered and found your profile but don’t see expected family members.
Again you will need to contact the practice and ask them to update the email address and/or the mobile# for the family members you wish to manage
3) If you are not a patient of the practice but they are open to accepting new patients then after successful registration you will be offered the opportunity to create a profile(s). If you register with your email address and we can’t find a patient with that email it will ask you to verify your phone number. If it can’t find a record then it will ask you to register which you can do by clicking on the “Add New Patient” Button. You can setup multiple profiles here eg other family members that can be managed from within the portal.
Once Logged In
If you log in directly from the portal page (https://portal.myclinic365.com) your menu options will look like the following
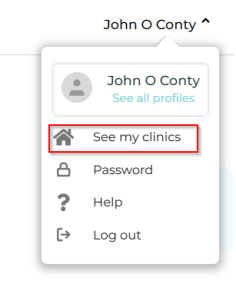
You will need to click on See my Clinics to select the clinic you want to manage. If you are a patient in more than one clinic then you will see the clinics you are a patient of listed. Click the clinic you want to manage.
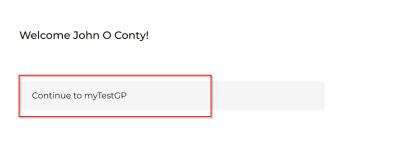
Once you have selected the clinic to manage or accessed the portal directly through a link on a practice site then you will have more menu options available.
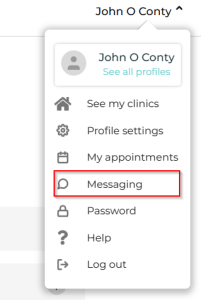
Booking an appointment
Once logged in you will be presented with services. Select the service you wish to book. You will then be presented with the availability within the practice for the service selected.
If the dates shown do not suit then you can move availability forward by clicking the forward arrow. It shows availability in 5 day segments.
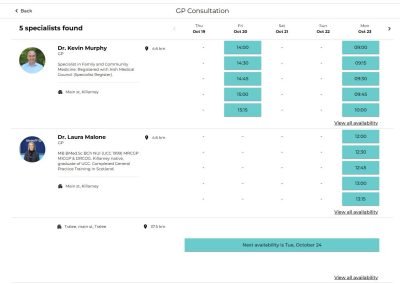
If there is payment required then you will be presented with the payment screen.
Booking for a member of your family
After successfully logging in, click on your name (profile) in the top right corner.
From here select “see all profiles“. Select the profile that you wish to make or update the appointment for.
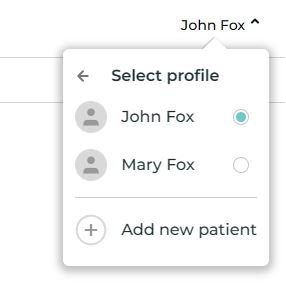
Once you have the correct profile selected then follow the normal booking process.
Updating/Cancelling an appointment
You can cancel, update or download the appointment receipt from your profile. Select the correct profile you wish to view the appointment for.
To do this, click on your name (profile) on top right and make sure you have the correct profile selected. If not, click on see profiles and select the correct profile.
Once you have the correct profile selected then go to “My Appointments“. From here you see your upcoming appointments and past appointments.
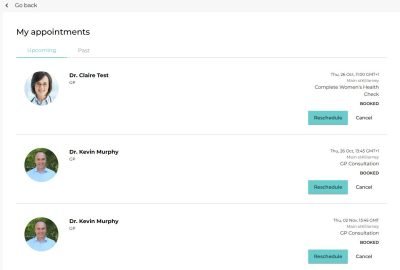
You can also reschedule upcoming appointments, cancel the appointment or view receipts if a payment has been made.
View and Select Clinics
Some practices may decide to keep their profile private and cannot be found when searching the public portal until such time as you login.
You may be a patient of multiple practices. For each profile you can select the practice you want to book with by going to “See my clinics“.
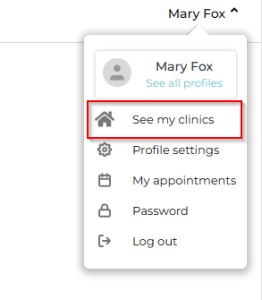
Any clinic you are registered with will be displayed. From here select the clinic you wish to make an appointment with or the clinic where you want to manage appointment bookings.
Accessing your Secure Messages
To access your secure messages you need to ensure that you have a clinic selected (see view and select clinics above). Once you have the clinic selected you will have access to any secure messages that you have received. If you have new messages you will be notified by the presence of a red globe.
You will also be notified by sms or email or both that you have a new message.
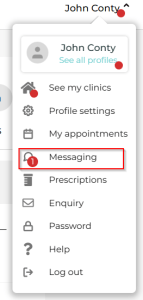
Your practitioner has the ability to make the messages read/write or read only so depending on the thread you may have the ability to respond. Otherwise you will only have a read only view of the information shared.
NOTE: When trying to download files you may get an endless spinner – this means that you have downloads disabled.
To enable them on your browsers you can do the following:
Edge: How to change download options in Edge for Windows 10 | Windows Central
Chrome: Google Chrome Blocking Downloads? Here’s How to Stop it – Tech News Today
To enable them on your apple devices:
https://discussions.apple.com/thread/254422580?sortBy=rank
Sending an enquiry or request to a clinic
Ensure you have the correct practice selected.
Click on enquiry from the menu which opens the enquiry form. Complete form and click send.
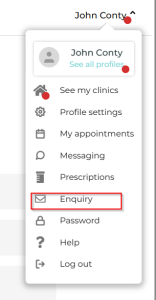
Order Repeat Prescription
Ensure you have the correct practice selected.
Click on Prescriptions in the menu. If option is not available this means that the practice hasn’t enabled prescription ordering through the portal.
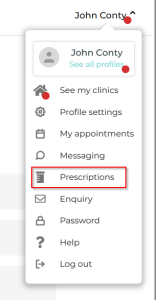
When you access the prescriptions module you will see any previous orders and their status. You can click on the order to see all details of that order including status and payment status.
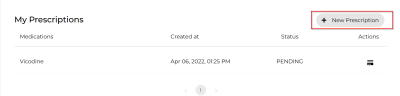
If the status of a previous order is completed then there is a repeat order button available which populates teh new request with the details from the previous order.
To create a new order you need to click on the “New Prescription” button. This opens the medication form that allows you to populate the medications required. If you need to attach a document such as a photograph of a discharge script you will need to click on “Add documents” and select file to attach.
It also requires you to select either collect script in practice or to select pharmacy where you would like to collect your prescription.
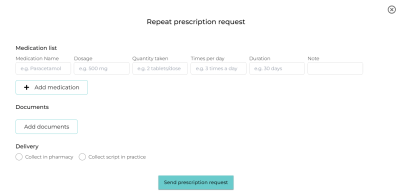
Once completed click on the “Send prescription request” button.
Logout
You should always logout once you are finished using the portal. To logout click on your name in the top right and click on “Log Out“.
